Удаление данных о работе в Браузере
Для вашего удобства в Яндекс Браузере сохраняются данные. Например, пароли, данные автозаполнения, поисковые запросы, адреса посещенных страниц. Если вы хотите обеспечить анонимность:
- Перед посещением сайта. Используйте режим Инкогнито и соблюдайте общие рекомендации о защите личной информации.
- После посещения сайта. Если вы не использовали режим Инкогнито, удалите данные, которые сохранились в Браузере. Однако это не всегда эффективно, так как информация могла попасть к злоумышленникам во время визита.
Компьютер доступен
Предварительно убедитесь, что не будет удалена нужная вам информация, например пароли.
Если включена синхронизация, то данные, которые вы удалите с компьютера, при следующей синхронизации удалятся со всех устройств.
- Нажмите либо сочетание клавиш Ctrl + Shift + Del (в Windows) или Shift + ⌘ + Backspace (в macOS).
Выберите период для удаления данных.
Выберите типы данных, которые вы хотите удалить.
- Файлы cookie, сохраненные на компьютере.
- Типы хранилищ с поддержкой HTML5, например: кеш приложений, хранилище сайтов, базы данных SQL, а также данные в индексированных БД.
- Любая клиентская информация, сохраненная модулями, которые используют NPAPI ClearSiteData API.
- Файлы cookie, сохраненные на компьютере.
- Типы хранилищ с поддержкой HTML5, например: кеш приложений, хранилище сайтов, базы данных SQL, а также данные в индексированных БД.
- Любая клиентская информация, сохраненная модулями, которые используют NPAPI ClearSiteData API.
- Расширения Браузера могут хранить данные на компьютере или в Яндекс ID. Чтобы стереть эту информацию, удалите расширение.
- Правила обработки элементов сайтов (всплывающие окна, доступ к микрофону и т. д.) и исключения для конкретных сайтов удаляются через настройки.
Данные, доступные для удаленияТип данных Комментарий История просмотров Адреса страниц, которые вы посещали, а также все IP-адреса, привнесенные этими страницами. История загрузок Список загруженных в Браузере файлов. Сами файлы останутся на компьютере. Файлы, сохраненные в кеше Элементы страниц, которые Браузер сохранил в кеше, чтобы быстрее загрузить их при следующем посещении. Файлы cookie и другие данные сайтов и модулей Данные автозаполнения форм Данные автозаполнения, которые вы вводили на сайтах, в том числе личные данные и номера банковских карт. Настройки содержимого Заданные вами разрешения для сайтов. Данные приложений Метаданные магазинов расширений и веб-приложений. Тип данных Комментарий История просмотров Адреса страниц, которые вы посещали, а также все IP-адреса, привнесенные этими страницами. История загрузок Список загруженных в Браузере файлов. Сами файлы останутся на компьютере. Файлы, сохраненные в кеше Элементы страниц, которые Браузер сохранил в кеше, чтобы быстрее загрузить их при следующем посещении. Файлы cookie и другие данные сайтов и модулей Данные автозаполнения форм Данные автозаполнения, которые вы вводили на сайтах, в том числе личные данные и номера банковских карт. Настройки содержимого Заданные вами разрешения для сайтов. Данные приложений Метаданные магазинов расширений и веб-приложений. Примечание.Нажмите Очистить.
Доступ к компьютеру потерян
Если вы потеряли ноутбук или оставили компьютер на прошлой работе, вы все равно можете удалить с него данные о работе в Браузере. Это получится, если недоступный компьютер подключен к интернету, и на нем открыт Браузер с включенной синхронизацией.
Чтобы удалить данные на недоступном компьютере и при этом сохранить их в своем Браузере:
- На вашем компьютере войдите в Браузер с Яндекс ID и включите синхронизацию.
- Скопируйте данные профиля.
- Удалите данные в Браузере.
- Дождитесь синхронизации с сервером.
- Отключите недоступный компьютер от синхронизации.
- Восстановите данные профиля.
- Передайте восстановленные данные на другие устройства.
- 1. Откройте Браузер и включите синхронизацию.
-
Откройте на своем компьютере Браузер и войдите в него с Яндекс ID.
Если синхронизация не включена, включите ее:
- Нажмите .
- Нажмите Включить.
- Войдите с Яндекс ID. Запустится синхронизация.
- Укажите, какие данные нужно синхронизировать.
- Дождитесь завершения синхронизации. Она может занимать до 20 минут в зависимости от скорости интернета и количества данных.
Примечание. Статус синхронизации можно увидеть в виджете Браузера. Чтобы виджет отображался в меню, нажмите и включите опцию Показывать виджет синхронизации в меню. - 2. Скопируйте данные профиля.
-
- Создайте мастер-пароль, если он еще не создан.
- Экспортируйте пароли через файл.
- Закройте Браузер, нажав или клавиши Ctrl + Shift + Q.
- Откройте в Проводнике папку профиля C:\Пользователи\Имя вашей учетной записи\AppData\Local\Yandex\YandexBrowser\User Data\Default и скопируйте ее в другую папку на компьютере. Папка AppData является скрытой. Чтобы ее увидеть, включите отображение скрытых папок.Примечание. Если в Браузере используется несколько профилей, скопируйте папку Profile <номер> нужного профиля.
- Создайте мастер-пароль, если он еще не создан.
- Экспортируйте пароли через файл.
- Закройте Браузер, нажав .
- Перейдите в папку с личным профилем ~/.config/yandex-browser/. Скопируйте ее в другую папку на компьютере.
- Создайте мастер-пароль, если он еще не создан.
- Экспортируйте пароли через файл.
- Закройте Браузер: нажмите или клавиши ⌘ + Q.
- Откройте Finder и перейдите в папку с личным профилем ~/Library/Application Support/Yandex/YandexBrowser/Default. Скопируйте ее в другую папку на компьютере.
- 3. Удалите данные из Браузера.
-
Откройте Браузер и удалите данные:
- Нажмите .
- Если вы создали мастер-пароль, введите его для доступа к хранилищу.
- Отметьте Сайт — будут выбраны все сайты в списке.
- Внизу страницы нажмите Удалить.
- Нажмите .
- Отметьте одну закладку и нажмите Ctrl + A — будут выбраны все закладки.
- Внизу страницы нажмите Удалить.
- Нажмите либо сочетание клавиш Ctrl + Shift + Del (в Windows) или Shift + ⌘ + Backspace (в macOS).
- В выпадающем списке выберите пункт За всё время.
- Отметьте опции Просмотры, Загрузки, Данные автозаполнения форм.
- Нажмите Очистить.
- Нажмите .
- В разделе Из других источников выделите расширение и нажмите Удалить.
- Нажмите .
- Если вы создали мастер-пароль, введите его для доступа к хранилищу.
- Откройте Банковские карты.
- Чтобы удалить карту, наведите на нее указатель мыши и нажмите Удалить.
ПаролиЗакладки и папки с закладкамиИстория, загрузки, данные автозаполненияРасширенияНомера банковских карт - 4. Убедитесь, что данные на недоступном компьютере удалены.
-
- Перейдите на страницу Управление аккаунтом.
- В меню слева выберите Безопасность.
- В разделе Устройства нажмите Список устройств.
- В списке найдите Браузер на устройстве, с которого вы хотите удалить данные.
Проверьте дату и время в поле Последний вход. Как только удаление данных синхронизируется с Браузером на недоступном устройстве, значения обновятся. Синхронизация может занять до 40 минут в зависимости от скорости интернета и количества данных.
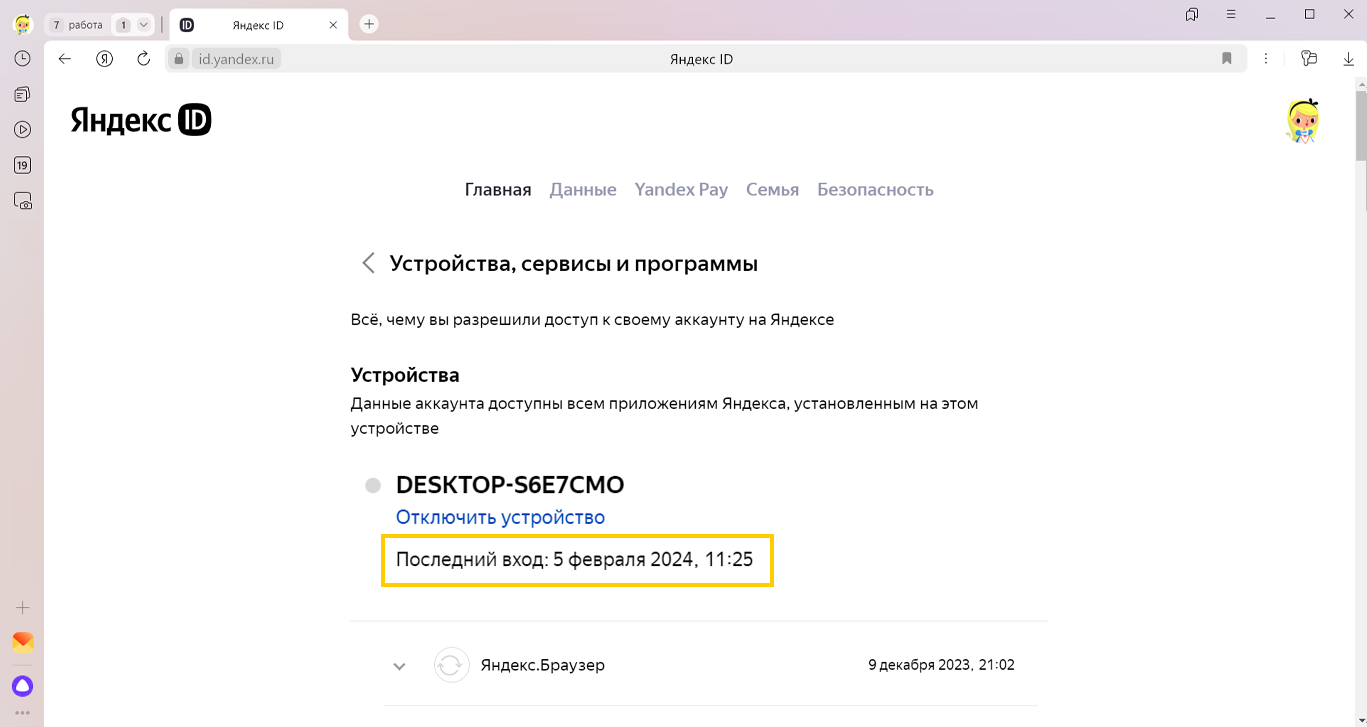
- 5. Отключите недоступное устройство от синхронизации.
-
В том же окне под названием устройства нажмите Отключить устройство. На недоступном компьютере будет отключена синхронизация с вашим аккаунтом.
- 6. Восстановите в Браузере скопированные данные.
- Примечание. Если вы экспортировали пароли в файл, импортируйте их в Браузер.
- Закройте Браузер, нажав или клавиши Ctrl + Shift + Q.
- Откройте в Проводнике папку C:\Пользователи\Имя вашей учетной записи\AppData\Local\Yandex\YandexBrowser\User Data и вставьте в нее сохраненную папку Default или Profile <номер>.
- Закройте Браузер, нажав .
- Откройте папку с личным профилем ~/.config/yandex-browser/ и перенесите в нее сохраненные данные.
- Закройте Браузер: нажмите или клавиши ⌘ + Q.
- Откройте в Finder папку ~/Library/Application Support/Yandex/YandexBrowser и перенесите в нее сохраненную папку Default.
- 7. Передайте восстановленные данные на другие устройства.
-
- Запустите Браузер.
- Если вы переносили несколько профилей, нажмите в правом верхнем углу портрет профиля и выберите нужный.
- Убедитесь, что данные и настройки на месте.
Через некоторое время восстановленные данные добавятся на сервер и будут доступны на всех ваших устройствах, подключенных к синхронизации.
