Возможности поиска
Ищите информацию в Умной строке, а подсказки Яндекс Браузера помогут сформулировать поисковый запрос. Пользуйтесь голосовым поиском, поиском по картинке или по странице. Экономьте время на поиске ответов с помощью Нейро — нейросеть проанализирует подходящие сайты и составит общий ответ на ваш запрос на основе сайтов-источников.
Умная строка
Умная строка — это элемент Яндекс Браузера для ввода адреса и поиска информации. Обычно для поиска ответов на ваш запрос используется поисковая система Яндекса. При желании вы можете изменить поисковую систему. Отключить или удалить Умную строку нельзя.
Чтобы найти ответ на вопрос или перейти на сайт:
- Введите в Умную строку запрос, адрес или название сайта.
- Нажмите клавишу Enter.
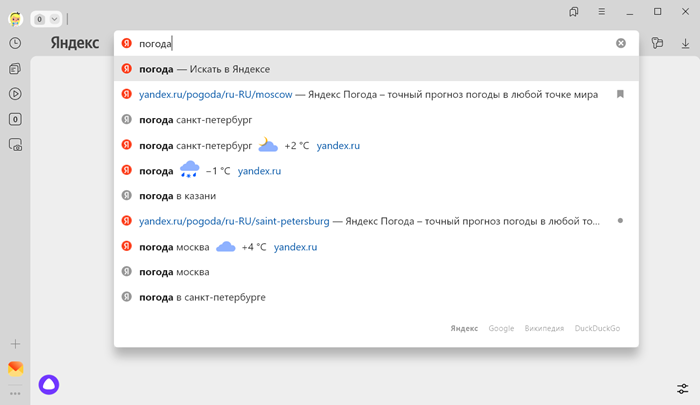
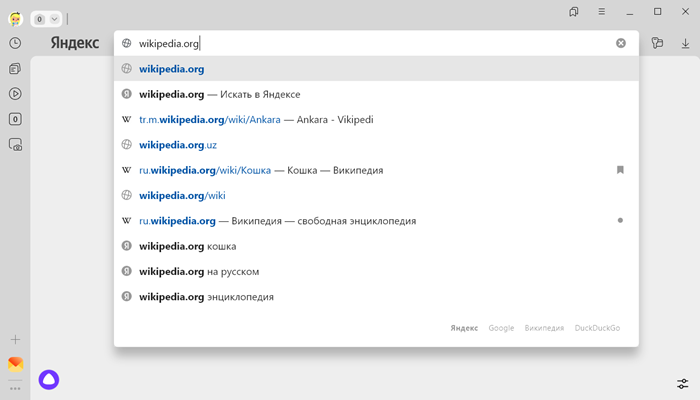
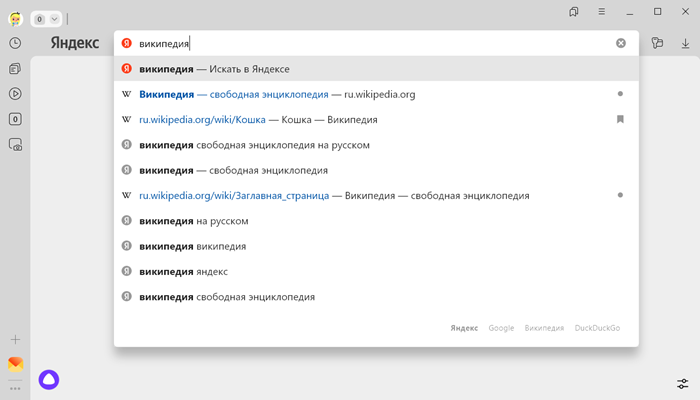
Чтобы можно было открывать главную страницу сайта нажатием на его домен в Умной строке:
- Нажмите .
- В разделе Умная строка включите опции Отображать адреса страниц в виде «домен > заголовок» и Открывать главную страницу сайта по клику на его домен в Умной строке.
Поисковые подсказки
Поисковые подсказки — это варианты наиболее популярных запросов, которые начинаются с тех же символов, что и ваш запрос.
Список подсказок появляется под поисковой строкой и обновляется по мере ввода новых символов в поисковой строке. Если вы увидели подсказку, которая соответствует вашему запросу, вы можете выбрать ее из списка с помощью мыши или клавиш Вверх или Вниз. Для перехода к результатам поиска нажмите клавишу Enter.
Вы можете уточнить запрос, дополнив текст выбранной подсказки.
Браузер умеет давать ответы на часто задаваемые запросы прямо в поисковых подсказках. Например, вы можете узнать высоту Байкала или высоту Эвереста, не переходя к результатам поиска. Еще вы можете ввести в Умную строку номер телефона, по которому вам позвонили. Если этот номер используется для рекламы и на него в интернете было достаточно отзывов, вы увидите предупреждение в подсказках.
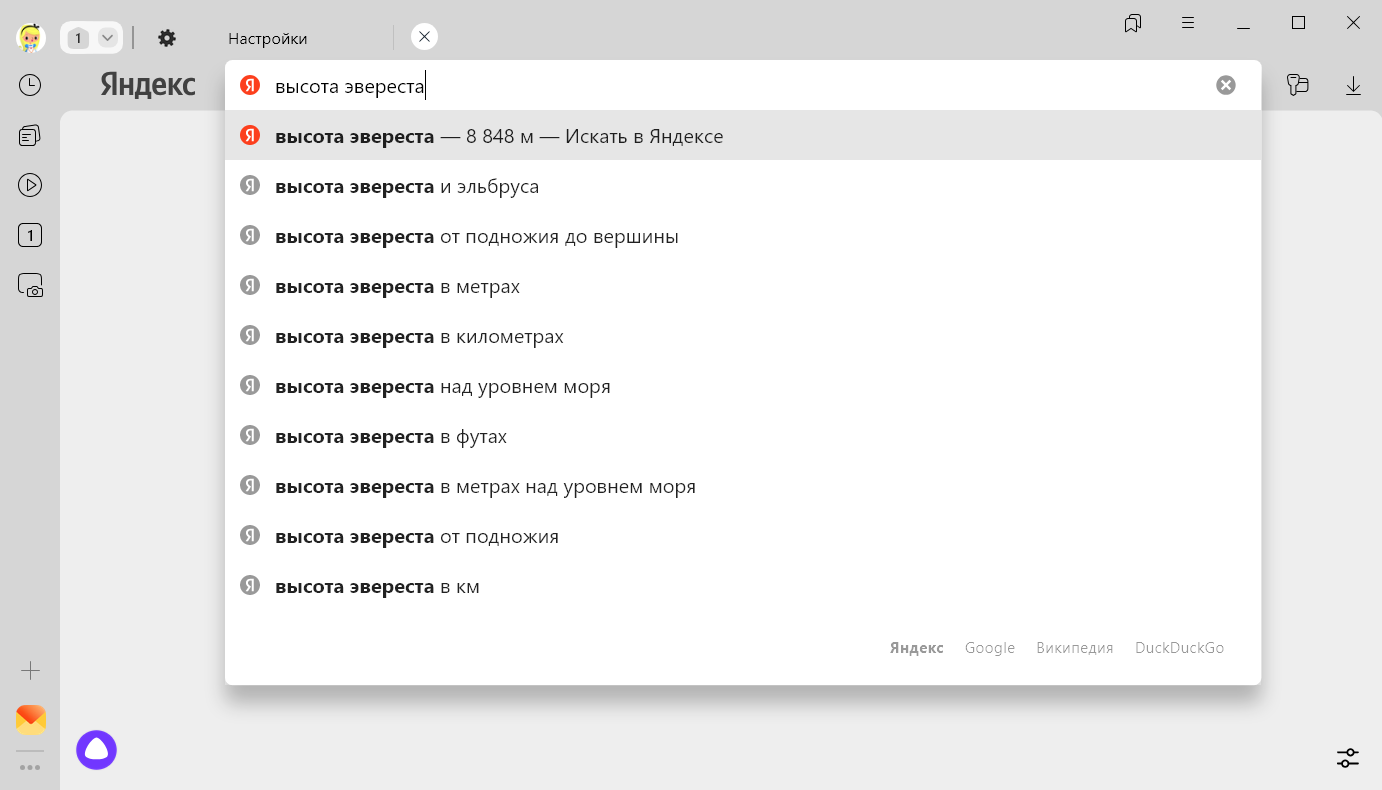
Если адрес сайта введен с опечаткой, Браузер может предлагать исправления. Для этого:
- Нажмите .
- В разделе Поиск включите опцию Предлагать исправления при опечатках в адресах сайтов.
Если вы не хотите видеть подсказки в Браузере, отключите их:
- Нажмите .
- В разделе Поиск отключите опцию Показывать подсказки при наборе адресов и запросов.
Нейро
Нейро — это сервис Яндекса, объединяющий возможности поиска и генеративных нейросетей. Нейро в режиме реального времени находит несколько самых подходящих источников по вашему вопросу, анализирует их, объединяет информацию в один ответ, а к ответу прикладывает ссылки на материалы. Подробнее — в Справке Нейро.
Чтобы запустить Нейро:
- В Умной строке нажмите значок
 .
. - Задайте вопрос текстом или картинкой:
- Опишите ваш вопрос или задачу. Чем подробнее будет описание, тем релевантнее получится ответ. Например, не просто «Какие растения могут жить в темноте?», а «Какие растения могут жить в тёмной комнате дома и не требуют ежедневного полива?».
- Чтобы задать вопрос об изображении, нажмите
 , прикрепите картинку и уточните вопрос текстом. Например, можно загрузить фото птицы из парка и спросить, чем она питается.
, прикрепите картинку и уточните вопрос текстом. Например, можно загрузить фото птицы из парка и спросить, чем она питается. 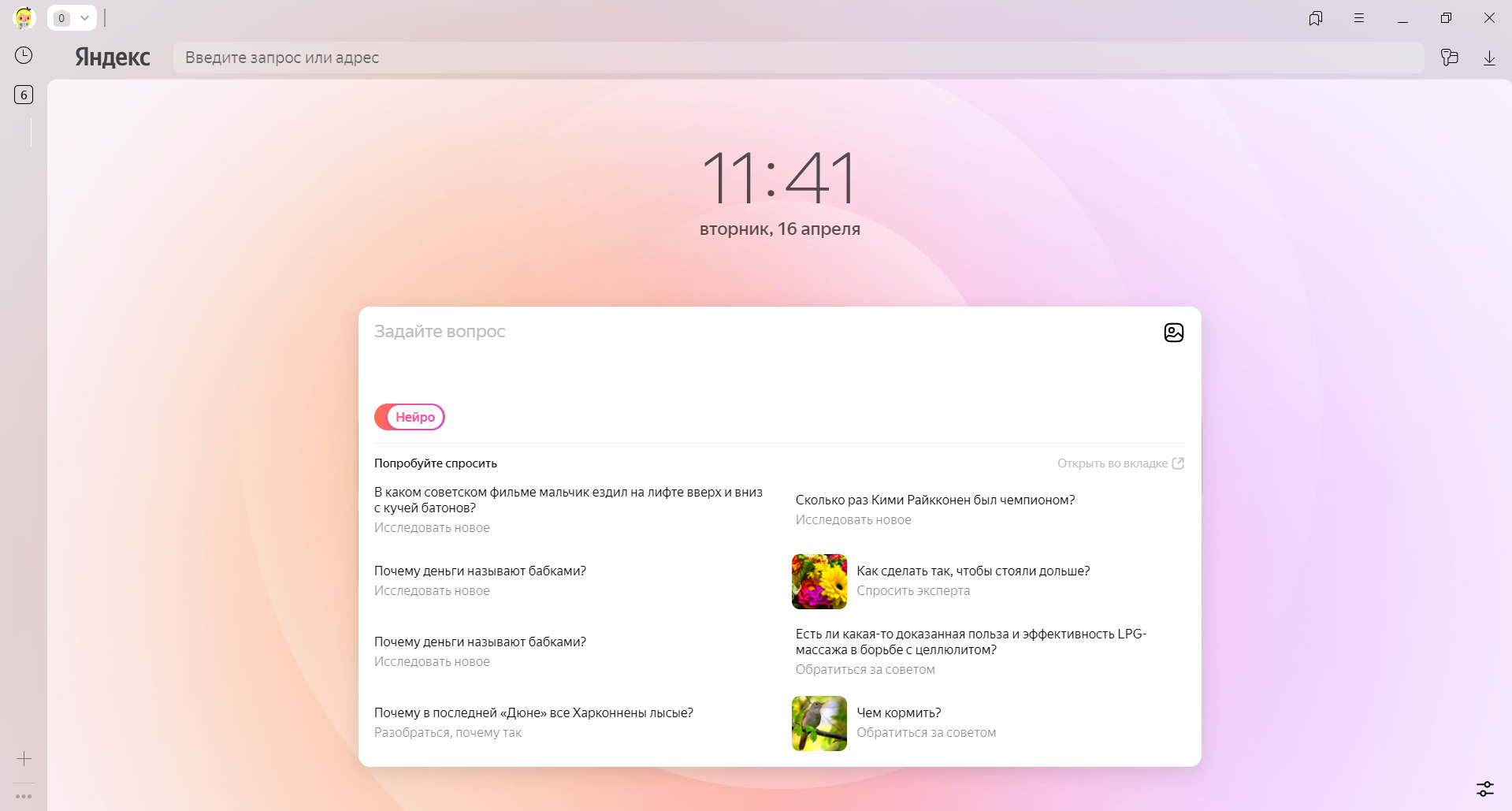
- Нейросеть начнет анализ сайтов и подготовит ответ в отдельной вкладке.
- Значки страницы Нейро
-
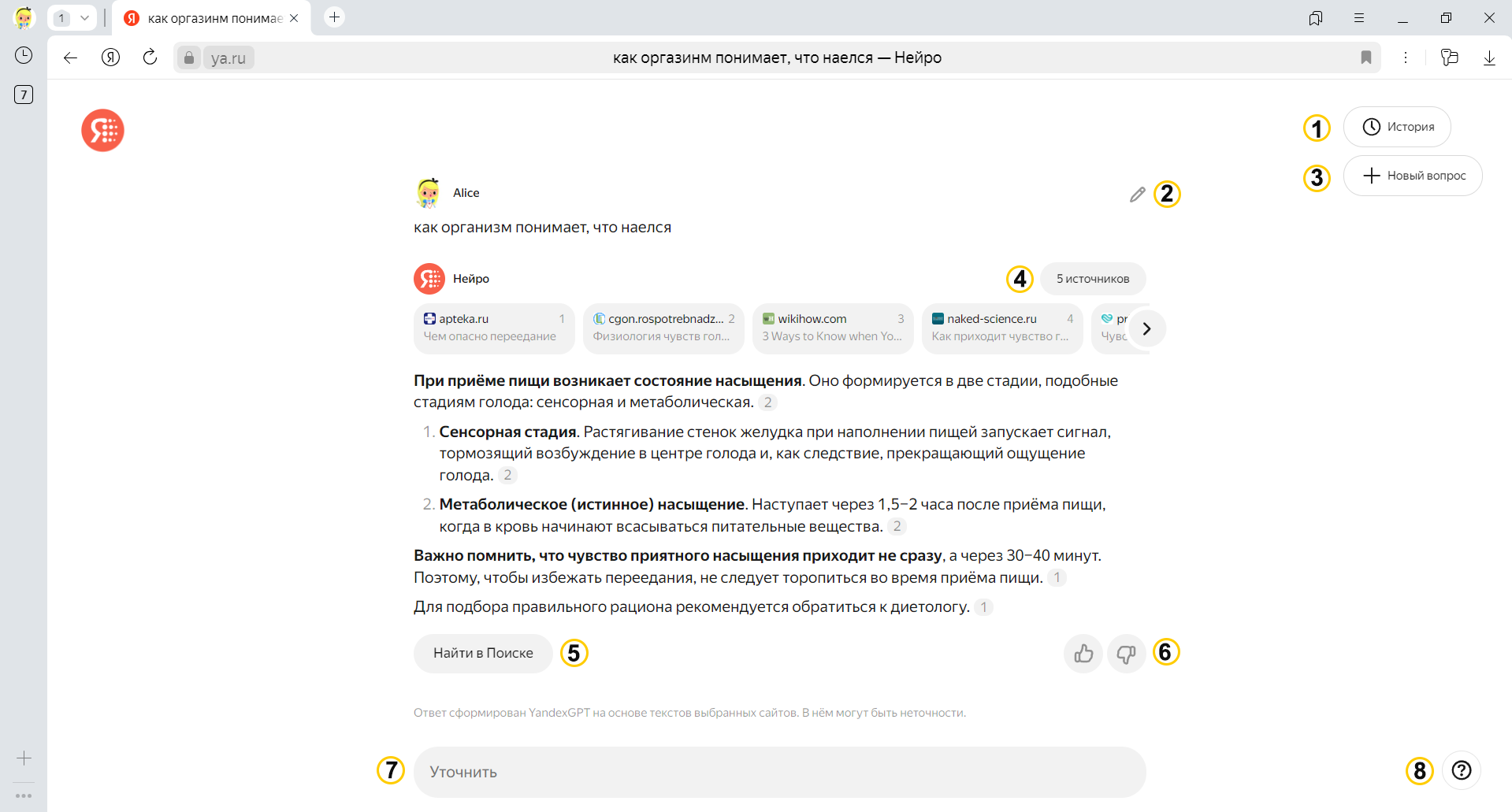
 — посмотреть историю запросов за предыдущие дни
— посмотреть историю запросов за предыдущие дни — отредактировать заданный вопрос
— отредактировать заданный вопрос — задать новый вопрос
— задать новый вопрос — посмотреть сайты, которые нейросеть использовала как источники информации
— посмотреть сайты, которые нейросеть использовала как источники информации — найти запрос в поиске, если вы хотите сами поискать информацию
— найти запрос в поиске, если вы хотите сами поискать информацию — оценить ответ нейросети
— оценить ответ нейросети — уточнить вопрос
— уточнить вопрос — перейти в Справку Нейро
— перейти в Справку Нейро
Чтобы закончить диалог с нейросетью, закройте вкладку.
Если при работе Нейро возникла проблема, напишите нам через форму.
Поиск по картинке
Вы можете искать картинки, похожие на ваши или найденные в интернете. Для поиска используются алгоритмы компьютерного зрения Яндекса. В результатах поиска появятся точные копии вашей картинки и изображения с небольшими отличиями. Например, фотографии котят одной породы.
Чтобы найти изображения, похожие на:
- Через контекстное меню
-
Нажмите на картинку правой кнопкой мыши и выберите Найти это изображение в Яндексе.
- Через панель инструментов
-
Наведите указатель на картинку и на появившейся панели нажмите кнопку
 .
.Эту кнопку можно отключить:
- Нажмите .
- В разделе Поиск по картинке отключите опцию Показывать на картинках кнопку поиска.
- В Браузере
-
- Откройте новую вкладку.
- Справа в Умной строке нажмите значок
 .
. - Выберите изображение на компьютере.
- В Проводнике Windows
-
Нажмите на картинку правой кнопкой мыши и выберите Поиск по картинке.
Этот пункт меню можно отключить:
- Нажмите .
- В разделе Поиск по картинке отключите опцию Предлагать искать похожие картинки в системном меню Windows.
Результат поиска откроется в Яндекс Картинках.
Поиск по странице
Чтобы начать поиск по странице, используйте один из способов:
- нажмите клавиши Ctrl + F (в Windows и Linux) или ⌘ + F (в macOS);
- справа от Умной строки нажмите .
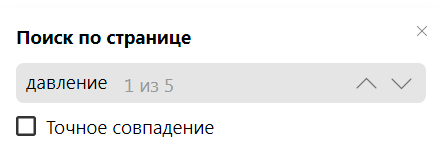
Обычно при поиске по странице Браузер находит и родственные слова. Например, если вы введете в строку поиска слово «учитель», Браузер также покажет слова «учительство», «учительница» и т. д.
Если вам нужно найти только конкретные слова, включите в диалоге поиска опцию Точное совпадение.
Горячие клавиши для поиска по странице
| Горячие клавиши | |
|---|---|
| Найти на текущей странице | Ctrl + F F3 |
| Перейти к следующему значению при поиске по странице | F3 Ctrl + G |
| Перейти к предыдущему значению при поиске по странице | Shift + F3 Ctrl + Shift + G |
| Горячие клавиши | |
|---|---|
| Найти на текущей странице | Ctrl + F F3 |
| Перейти к следующему значению при поиске по странице | F3 Ctrl + G |
| Перейти к предыдущему значению при поиске по странице | Shift + F3 Ctrl + Shift + G |
| Горячие клавиши | |
|---|---|
| Найти на текущей странице | ⌘ + F |
| Перейти к следующему значению при поиске по странице | ⌘ + G |
| Перейти к предыдущему значению при поиске по странице | Shift + ⌘ + G |
| Горячие клавиши | |
|---|---|
| Найти на текущей странице | ⌘ + F |
| Перейти к следующему значению при поиске по странице | ⌘ + G |
| Перейти к предыдущему значению при поиске по странице | Shift + ⌘ + G |
Скопировать или поделиться ссылкой на страницу
Нажмите Умную строку левой кнопкой мыши — появятся кнопки Копировать и Поделиться:
- Чтобы скопировать адрес страницы в буфер обмена, нажмите Копировать.
- Чтобы поделиться ссылкой на страницу с друзьями, нажмите Поделиться и выберите социальную сеть или почту.
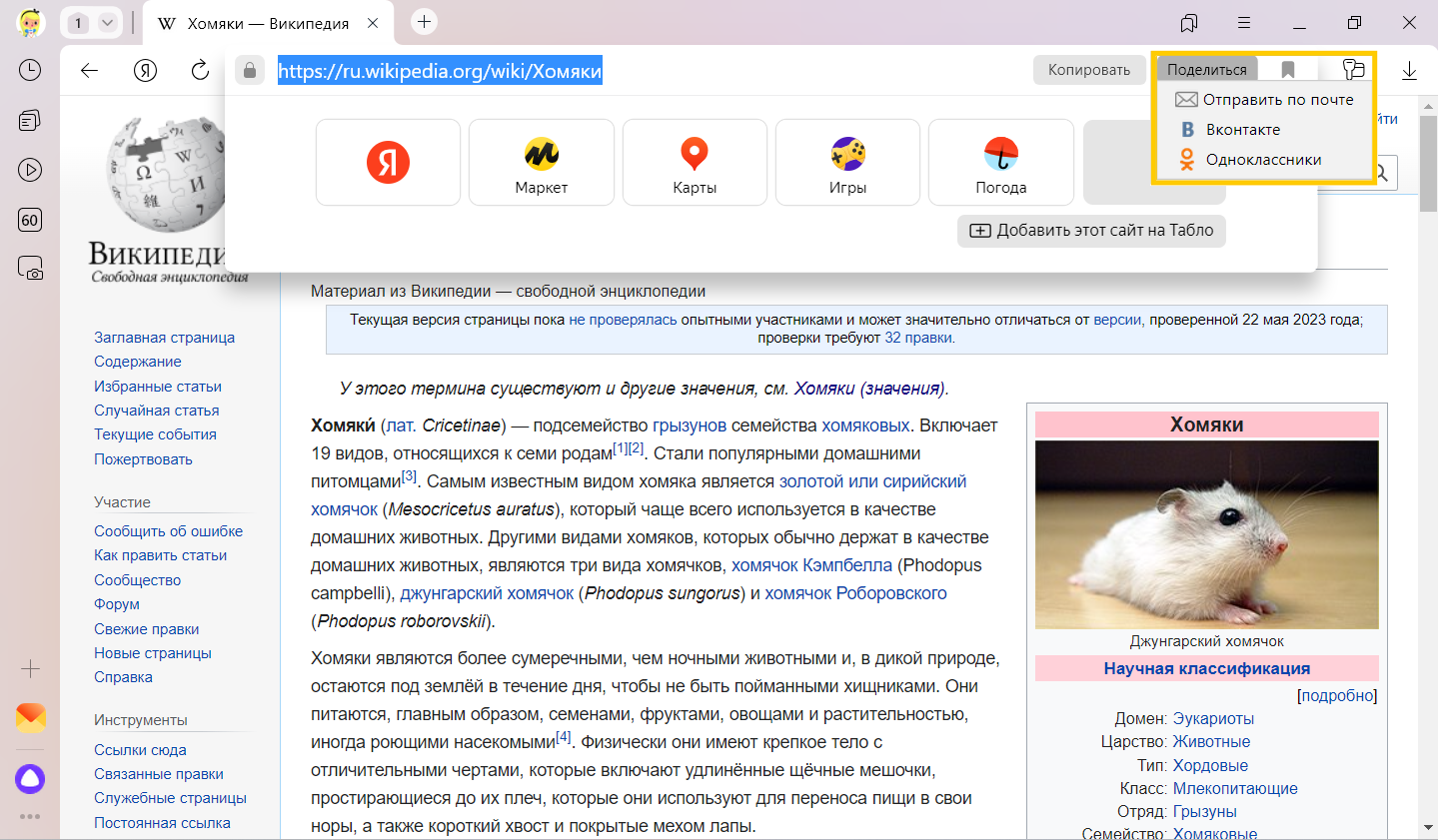
- Нажмите .
- В разделе Умная строка отключите опцию Показывать кнопки "Копировать" и "Поделиться".

