Синхронизация и восстановление
Синхронизация вкладок и групп
После синхронизации устройств с вашим Яндекс ID вы сможете просматривать открытые на других устройствах группы и вкладки, если они сохранены в облаке. Эта возможность полезна в следующих ситуациях:
- Если у вас есть два компьютера: домашний и рабочий. На рабочем компьютере у вас создана группа с сайтами, необходимыми для работы. Дома вам нужно открыть сайт из этой группы и продолжить работу.
- Если у вас есть мобильное устройство и компьютер. На смартфоне или планшете вы нашли интересный сайт и хотите посмотреть его на большом экране.
- Включить синхронизацию групп вкладок
-
- На всех устройствах (компьютер, телефон, планшет) установите Яндекс Браузер.
- На всех устройствах включите синхронизацию.
- Везде используйте для входа один и тот же Яндекс ID.
- В меню групп сделайте облачными те группы вкладок, которые хотите открывать на других устройствах.
Сделать группу облачной
Группы и вкладки можно открывать и редактировать на любом вашем устройстве – сделайте их облачными в меню групп:
- Чтобы открыть меню групп, слева над Умной строкой нажмите
 .
. - Справа от группы нажмите значок облачка и выберите вариант:
 — облачная группа, доступна на других ваших устройствах;
— облачная группа, доступна на других ваших устройствах; — группа не в облаке, доступна только на этом устройстве;
— группа не в облаке, доступна только на этом устройстве; — группа была облачной, но сейчас выключена синхронизация на устройстве.
— группа была облачной, но сейчас выключена синхронизация на устройстве.
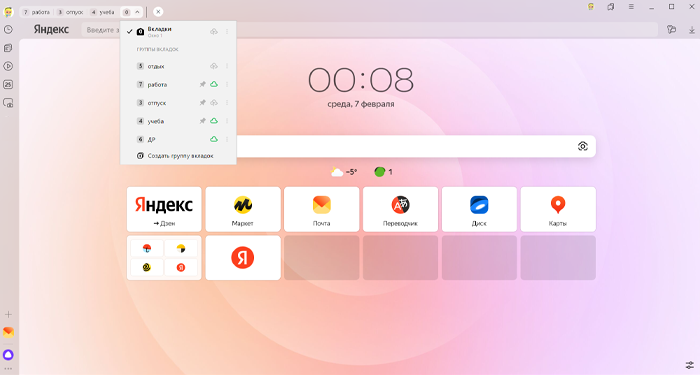
- Просмотр групп и вкладок с других устройств
-
- Слева над Умной строкой нажмите
 .
. - Вверху открывшегося окна выберите нужное устройство.
- Способ 1
-
- Наверху по центру экрана нажмите Samsung (если у вас Samsung) или название группы вкладок.
- Выберите нужное устройство.
- Способ 2
-
- Нажмите значок
 .
. - Выберите нужное устройство.
- Наверху по центру экрана нажмите iPhone 11 (если у вас iPhone 11) или название группы вкладок.
- Выберите нужное устройство.
- Слева над Умной строкой нажмите
 .
. - Вверху открывшегося окна выберите нужное устройство.
- Слева над Умной строкой нажмите
 .
. - Вверху открывшегося окна выберите нужное устройство.
На компьютереНа смартфонеНа планшете
Восстановление вкладок и групп
- Нажмите .
- В разделе Вкладки и группы включите опцию При запуске восстанавливать вкладки окон и список закреплённых групп.
- Закройте все окна Браузера.
- Откройте Панель управления.
- Нажмите .
- В окне Удаление или изменение программы выберите из списка всех установленных программ Yandex.
- Над списком нажмите Удалить.
- В открывшемся окне нажмите Удалить.
- Нажмите Удалить браузер, оставив неактивной опцию Удалить настройки браузера, историю просмотров и другие данные.
- Установите Браузер заново.
- А если данные и настройки браузера уже удалены?
-
Если при удалении браузера вы включили опцию Удалить настройки браузера, историю просмотров и другие данные или нажали Переустановить, то вы не восстановите ранее открытые вкладки. Но вы можете просмотреть вкладки в синхронизированной истории (при этом группы вкладок будут недоступны):
- Включите синхронизацию, чтобы передать историю с сервера на компьютер.
- Нажмите на Умную строку и перейдите на появившуюся под ней вкладку Недавно закрытые.
- Установите Яндекс Браузер.
- Включите синхронизацию.
- Нажмите .
- Перейдите на вкладку Другие устройства.
- Откройте папку со старым названием компьютера. В разделе Открытые сайты вы увидите список вкладок, которые были открыты в Браузере до переустановки.Совет. Чтобы открыть все вкладки списка одновременно, нажмите заголовок раздела Открытые сайты.
- Переименуйте компьютер: .
- Подождите, чтобы данные синхронизировались с сервером.
- Перейдите на вкладку Другие устройства и откройте папку со старым названием компьютера.
Чтобы вкладки и группы вкладок восстанавливались после перезапуска Браузера:
Если вы хотите после переустановки Браузера сохранить вкладки и группы вкладок на своих местах:
Если у вас была включена синхронизация, то после переустановки системы вы сможете получить доступ к группам и вкладкам, которые ранее были открыты на этом компьютере. Синхронизация привязана к имени устройства, которое, как правило, меняется во время переустановки ОС. Когда вы синхронизируете компьютер под новым именем, Браузер считает, что это новое устройство. Поэтому на вкладке Другие устройства появляется папка со старым названием компьютера. В ней вы можете посмотреть вкладки, которые были открыты в Браузере до переустановки ОС. Для этого:
Если после переустановки ОС имя компьютера осталось прежним, то папка не появится, так как Браузер не будет считать компьютер новым устройством. Чтобы папка появилась:
